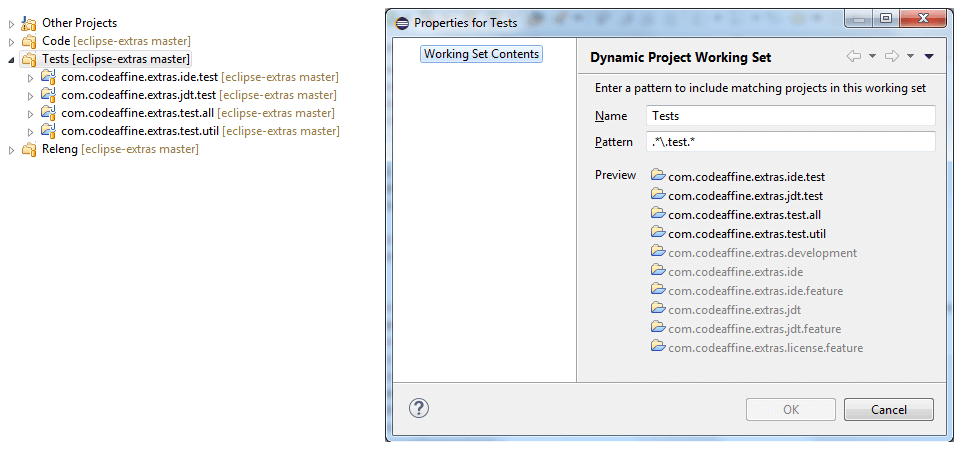Features at a Glance
- JUnit Status Bar
- Key Binding for the JUnit View
- Launch Configuration Selection Dialog
- Key Binding for the Open With… Menu
- Key Binding to Delete File of Active Editor
- Clean Up Generated Launch Configurations
- Image Viewer
- Key Binding to Close the Active View
- Dynamic Project Working Set
JUnit Status Bar
A small contribution to the status bar shows the status of the current or most recent JUnit run. The progress bar is colored green or red depending on how the test results are. The button to the left of the bar opens the JUnit view.
Use the Java > JUnit > JUnit Status Bar preference page to show or hide the JUnit Status Bar. Note that due to a bug in Eclipse 4.5 (Mars) and later you need to resize the workbench window afterward to make the change appear (sigh).
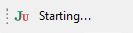
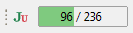
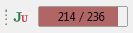
Key Binding for the JUnit View
The key sequence Alt+Shift+Q U is assigned to open the JUnit view in the current perspective.
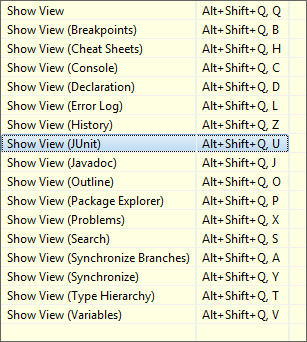
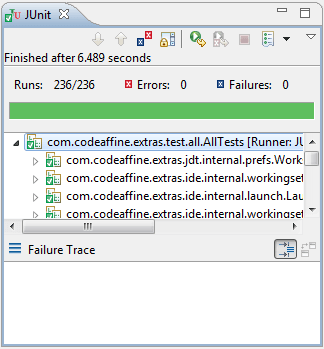
Launch Configuration Selection Dialog
Much like the Open Type or Open Resource dialog, the Shift+F11 key binding opens a dialog that lists all launch configurations. The selected launch configuration(s) can be started or edited before starting. The launch mode (debug, run, profile, etc.) to be used can be changed through the Launch Mode drop-down menu.
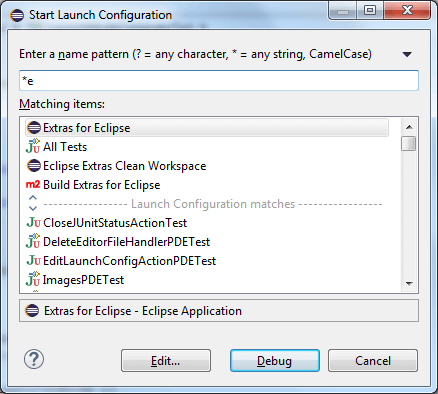
The dialog maintains a history of recently launched configurations (everything above the Launch Configuration matches line). Individual items can be removed from history with Del or via the context menu.
Launch configurations that are currently running are decorated with a running
 symbol.
symbol.
Furthermore, the list’s context menu offers a command to terminate all currently running instances of the selected launch configuration(s). If you wish to terminate running instances always before relaunching, enable the Terminate before Relaunch option from the drop-down menu.
Key Binding for the Open With… Menu
The key sequence Shift+F3 can be used to show the Open With menu for the selected file. The menu provides a list of alternative editors to open the file.
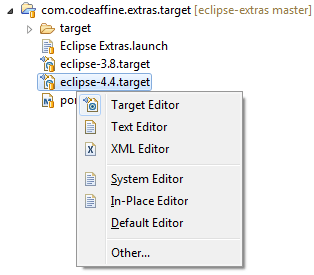
Key Binding to Delete File of Active Editor
If the currently active editor shows a file from the workspace, the key sequence Alt+Del can be used to delete this file and close the corresponding editor. The command invokes the regular delete operation so that the behavior is the same as if the edited file was deleted from one of the navigation views.
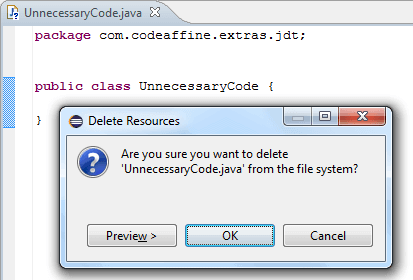
Clean Up Generated Launch Configurations
A new preference page (Run/Debug > Launching > Clean Up) allows cleaning up launch configurations generated by launch shortcuts. If this option is enabled, all generated launch configurations will be deleted after they have been launched and terminated. As generated are considered all launch configurations that are created by commands outside of the launch configuration dialog, for example with Run As > JUnit Test.
This option helps to keep the launch configuration dialog tidy in that only the relevant launch configurations are shown.
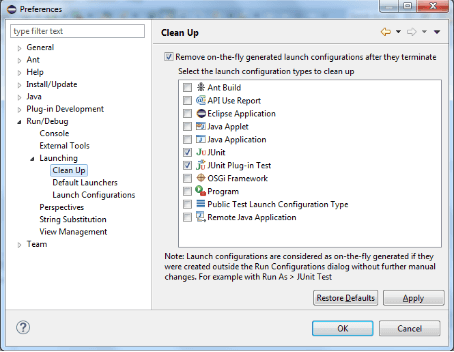
Image Viewer
An editor for viewing images. The editor is able to display images, regardless of whether they are stored in the local file system or located in an archive, for example a jar or war file. By default, the image viewer associates its editor with .gif .jpg .jpeg .png .bmp .ico and .tiff file extensions.
Key Binding to Close the Active View
The key binding Ctrl+Shift+Q closes the currently active view. Just like Ctrl+W closes the active editor, there is now also a key binding to close the active view.
Dynamic Project Working Set
A new type of working set allows to group projects by naming patterns. Rather than manually adding and removing resources, the working set maintains its contents dynamically. When created it is given a regular expression pattern and all projects whose name match that pattern are contained. The content is updated whenever matching projects are created, deleted or change their name.
Dynamic Project Working Sets can be created with the New Wizard (File > New > Other > General > Dynamic Project Working Set) or with the working set configuration dialogs of the respective navigation views like Package Explorer or Project Explorer.